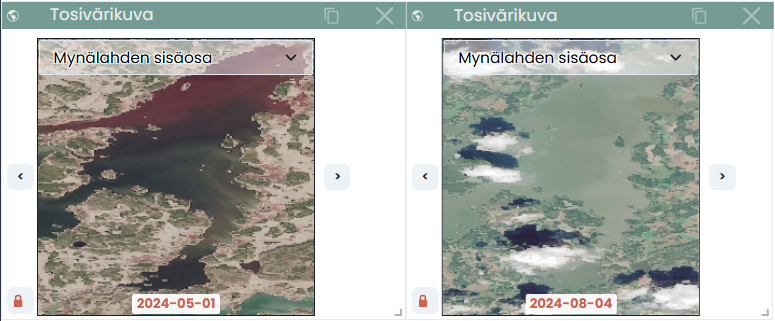Widgettien käyttö
Yleistä widgeteistä
Widgetit ovat työpöydälle lisättäviä elementtejä, jotka tarjoavat kukin omanlaisensa näkymän valittuihin aineistoihin. Osa widgeteistä reagoi keskenään, jos esimerkiksi jokin tietty havainto tai päivämäärä aktivoidaan näpäyttämällä. Näistä riippuvuuksista on alla mainittu kunkin widgetin ohjeissa erikseen.
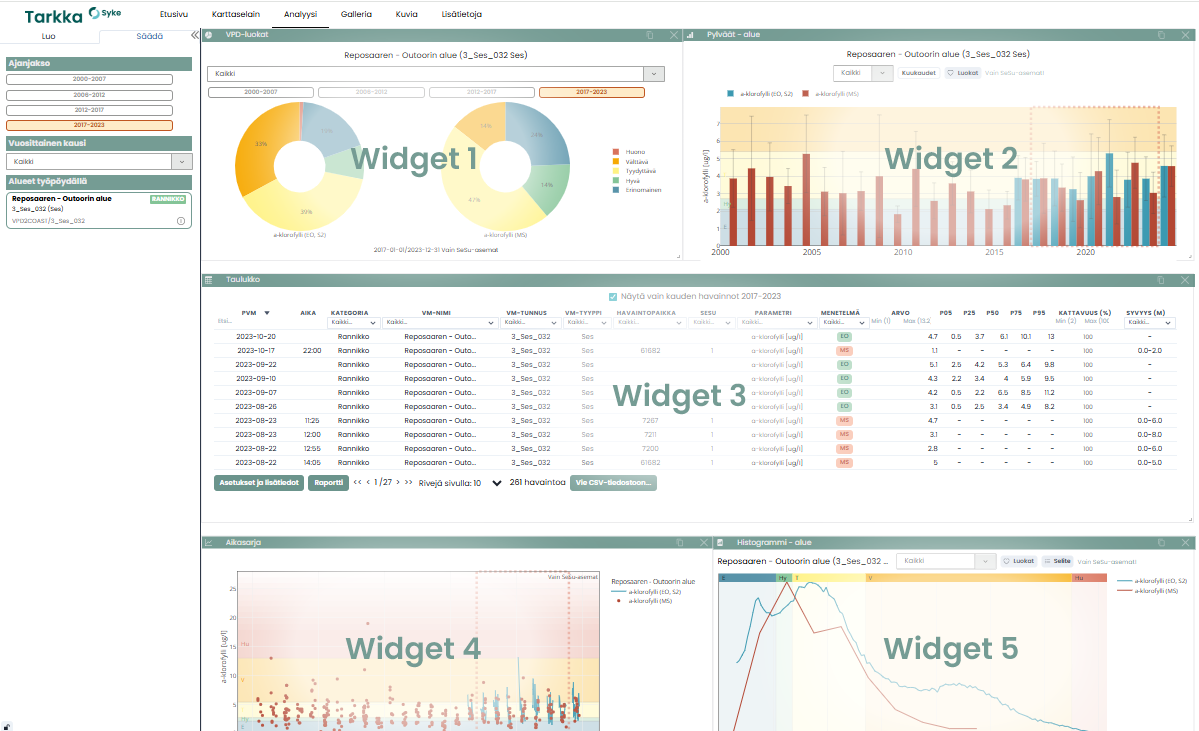
Kaikkien widgettien yhteiset toiminnot
Kukin työpöydällä oleva widget sisältää seuraavat toiminnot riippumatta widgetin tyypistä:
- Widgetin voi poistaa sen oikeassa ylälaidassa olevasta ruksista
- Widgetin voi monistaa sen oikeassa ylälaidassa olevasta “kopioi”-kuvakkeesta
- Widgetin kokoa voi muuttaa tarttumalla sen oikeassa alalaidassa olevaan väkäseen (pitäen hiiren vasenta nappia pohjassa), ja liikuttamalla hiirtä.
- Widgetin sijaintia voi muuttaa tarttumalla sen otsakepalkkiin (pitäen hiiren vasenta nappia pohjassa), ja liikuttamalla hiirtä
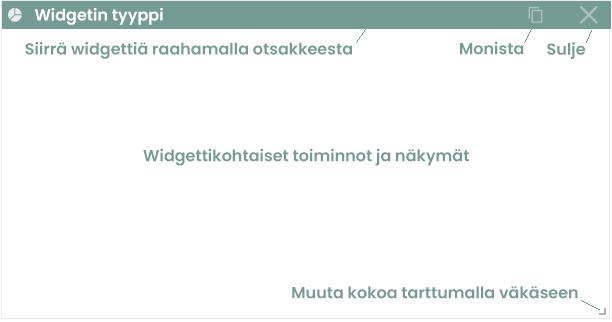
Graafin sisältävien widgettien yhteiset toiminnot
Mikäli widget sisältää graafin vaaka- ja pystyakselein, graafia voi lähentää tai sen rajausta siirtää haluamaansa kohtaan seuraavin tavoin:
- rullaa hiiren rullaa sen ollessa graafin päällä
- korosta hiiren vasenta nappia pohjassa pitäen haluamasi alue graafista
- raajaa hiiren vasenta nappia pohjassa pitäen vaaka- tai pystyakselia
- Voit palauttaa kaikki havainnot näkyviin kaksoisklikkaamalla graafia, tai oikean yläkulman valikon painikkeesta “Reset axis”
Lisäksi voit ladata näkyvän graafin png-muotoisena kuvana graafin oikeassa yläkulmassa näkyvää kameraikonia klikkaamalla. Ikoni ilmestyy näkyviin, kun viet hiiren kursorin graafialueen päälle.
Graafitoiminnot sisältäviä widgettejä ovat mm. aikasarja, histogrammi ja pylväswidgetit.
Seuraavassa esitellään kunkin widgetin erityistoiminnot.
VPD-luokat
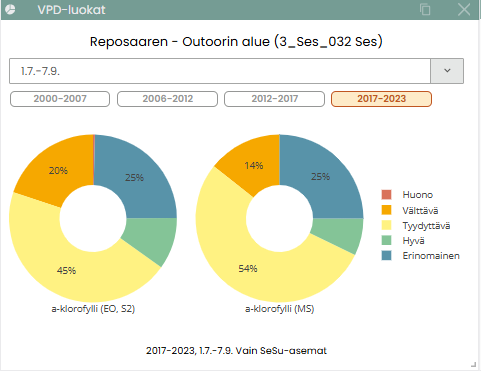
Widget “VPD-luokat” on käytettävissä ainoastaan klorofylliaineistoille ja laskenta-alueille, joille on määritelty luokkarajat.
Esittää valitun alueen havaintojen jakautumisen vesipuitedirektiivin mukaisiin luokkiin (huono, välttävä, tyydyttävä, hyvä, erinomainen). Mikäli valittuna on sekä satelliittihavainnot (EO) että maastohavainnot (MS, Vesla), esitetään molempien aineistojen luokkajakumat erikseen.
Widgetin yläosassa on valitun alueen tunniste. Jos työpöydälle on valittu useita alueita, yläosassa näkyy pudotusvalikko alueen valitsemiseksi.
Luokkajakaumat lasketaan sille ajanjaksolle ja vuosittaiselle kaudelle, joka on valittuna. Mikäli mitään ajanjaksoa tai vuosittaista kautta ei ole valittuna, jakaumat lasketaan koko aineistosta. Aikarajauksen voi valita joko tämän widgetin yläosan valinnoilla, tai toimintopalkin Säädä-osiosta.
Piirakoiden alapuolella on kerrottu, mitä aikarajuksia niiden laskennassa on käytetty. Lisäksi näkyy teksti “Vain VHS4-paikat”, mikäli Vesla-asemista on mukana vain seurantaan kiinnitetyt havaintopaikat.
Viemällä hiiren kursorin piirakan sektorin päälle, saa lisätietoikkunaan näkyviin mm. käytetyt luokkarajat, havaintojen määrän ja jakauman.
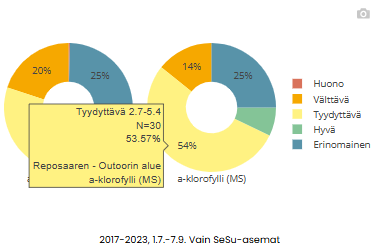
Pylväät
Pylväswidgettejä on kahden tyyppisiä:
- “Pylväät - alue” on tarkoitettu useiden datalähteiden vertailuun yhdellä alueella.
- “Pylväät - parametri” on tarkoitettu useiden alueiden vertailuun yhden datalähteen suhteen.
Molemmissa widgettityypeissä:
- Satelliittihavainnot (EO) esitetään pylväänä, jonka korkeus on aikajakson sisään osuvien havaintojen päivittäin lasketuista geometrisista keskiarvoista muodostetun aikasarjan aritmeettinen keskiarvo. Vaihteluvälinä esitetään näiden arvojen keskihajonta kyseisellä aikajaksolla.
- Maastohavainnot (MS) esitetään pylväänä, jonka korkeus on aikajakson sisään osuvien havaintojen aritmeettinen keskiarvo. Vaihteluvälinä esitetään näiden arvojen keskihajonta kyseisellä aikajaksolla.
Pylväät - alue
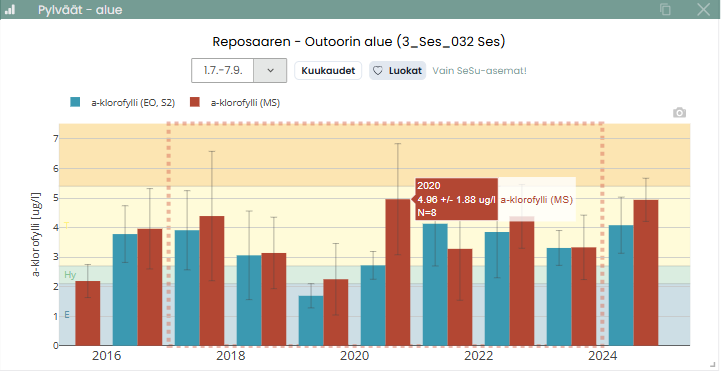
Esittää yhden alueen havainnoista pylväsdiagraamin (havaintojen keskiarvon).
Widgetin tarkoitus on vertailla eri datalähteiden havaintoja samalta alueelta.
Pylväät esitetään kaikilta vuosilta, mutta jos valittuna on jokin vuosittainen kausi, hyödynnetään kunkin vuoden osalta vain niitä havaintoja jotka kuuluvat kyseiseen vuosittaiseen kauteen. Mikäli on valittuna tietty ajanjakso (vuosiväli), esitetään graafissa valittu ajanjakso punaisen katkoviivan kehystämänä (kuten yllä esimerkkikuvassa).
Yläosan valintanappi “Kuukaudet” vaihtaa vuosikohtaisista pylväistä kuukausikohtaisiin pylväisiin. Mikäli vesipuitedirektiivin luokittelurajat on saatavilla valitulle alueelle ja parametrille, “Luokat”-napista voi valita luokkarajat päälle tai pois graafiin. Lisäksi yläosassa näkyy teksti “Vain VHS4-paikat”, mikäli Vesla-havaintopaikoista (MS) on mukana vain seurantaan kiinnitetyt asemat.
Viemällä hiiren kursorin pylvään päälle saat lisätietoa havainnoista.
Pylväät - parametri
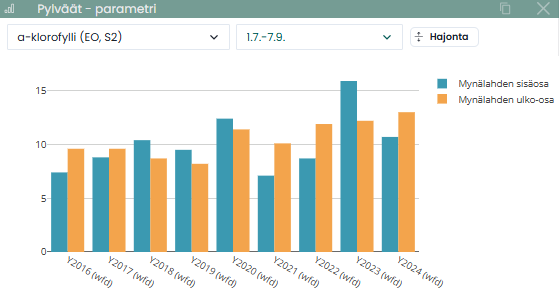
Esittää useamman alueen pylväsaikasarjan samassa graafissa. Voit kuitenkin valita vain yhden datalähteen kerrallaan.
Widgetin tarkoitus on vertailla saman datalähteen havaintoja eri alueilla.
Toiminnot ovat vastaavat kuin widgetissä “Pylväät - alue”.
Taulukko

Esittää kaikki valittujen datalähteiden ja alueiden havainnot taulukkomuodossa.
Mikäli olet valinnut jonkin ajanjakson tai vuosittaisen kauden, taulukon yläpuolella on valinta “Näytä vain kauden havainnot”. Mikäli tämä on valittuna, taulukossa esitetään vain kyseisen ajanjakson ja kauden havainnot, muutoin esitetään kaikki.
Mikäli olet aikasarjawidgetistä aktivoinut jonkin yksittäisen päivämäärän klikkaamalla sitä, taulukon yläpuolella on valinta “Näytä vain aktiivinen päivä”. Jos se on valittuna, taulukossa esitetään vain sen päivän havainnot joita aikasarjasta on aktivoitu.
Taulukon sarakkeiden kuvaukset saa näkyviin avaamalla taulukon asetukset painamalla “Taulukon asetukset ja lisätiedot” -painiketta (kts. alla).
Sarake “Arvo” sekä kvantiilit
Taulukon sarake “Arvo” on maastohavainnoille vedenlaatunäyteanalyysin lopputulos, ja kvantiilisarakkeet ovat tyhjiä.
Satelliittihavainnoille “Arvo” on laskenta-alueen/vesimuodostuman kaikkien kyseisen ajankohdan tulkintojen geometrinen keskiarvo, ja kvantiilisarakkeissa P05-P95 esitetään persentiilit 5%, 25%, 50%, 75% ja 95% (P50=havaintojen mediaani). Kts. Käsitteet ja lyhenteet.
Sarakkeet “Kattavuus” ja “Lukumäärä”
Maastohavainnoilla “Kattavuus” on aina 100% ja “Lukumäärä” on aina 1.
Satelliittihavainnoille “Kattavuus” kertoo sen osuuden laskenta-alueesta jonka satelliitti on kyennyt luotettavasti havainnoimaan. “Lukumäärä” on niiden yksittäisten pikselien lukumäärä, jolta satelliittitulkinta on tehty.
Rivien järjestys ja suodatus
Voit järjestää taulukon rivit tietyn sarakkeen mukaan joko nousevaan tai laskevaan järjestykseen näpäyttämällä sarakkeen otsaketta.
Osa taulukon sarakkeista sisältää otsakkeen alla kentän, jota voi käyttää suodattamaan taulukon havaintoja eri ehdoin. Samaan aikaan voi olla käytössä useamman eri sarakkeen suodattimet. Mikäli jokin suodatin on käytössä, taulukon alapuolella on painike “Poista suodatus”, jota painamalla suodattimet nollataan.
Pudotusvalikkosuodattimet antavat valita näytettäväksi vain tietyn arvon sisältävät havainnot, esimerkiksi tietyn havaintopaikan:
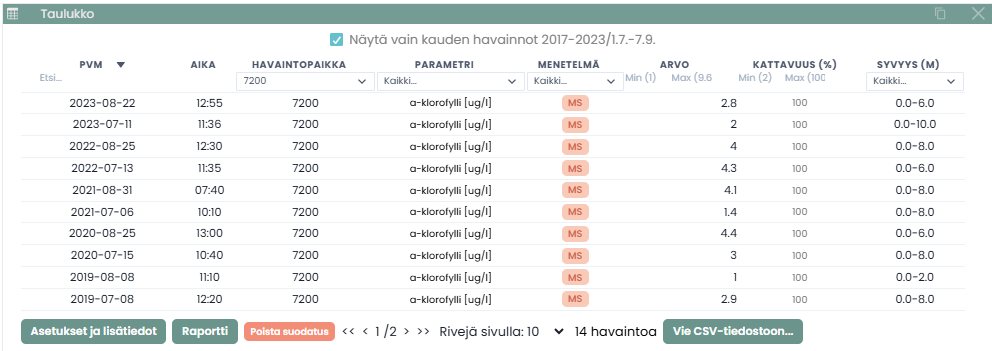
Arvo-sarake sisältää suodattimen esitettävien arvojen minimi ja maksimiarvoille, jolloin voit valita näkyville vain tietyllä arvovälillä olevat havainnot.
Taulukon asetukset ja sarakkeiden lisätiedot
Taulukon alapuolella on painike “Asetukset ja lisätiedot”. Sitä näpäyttämällä avautuu sivupalkki, jossa on taulukon sarakkeiden kuvaukset ja josta voit valita mitkä sarakkeet taulukossa esitetään.
Mallipohjaa “VPD-luokittelu” käytettäessä tai Pisarasta tultaessa taulukon sarakkeiden nimet poikkeavat tavannomaisista. Osa sarakkeista on tällöin myös piilotettu. Voit kuitenkin valita myös piilotetut sarakkeet näkyviin “Asetukset ja lisätiedot”-toiminnon avulla.
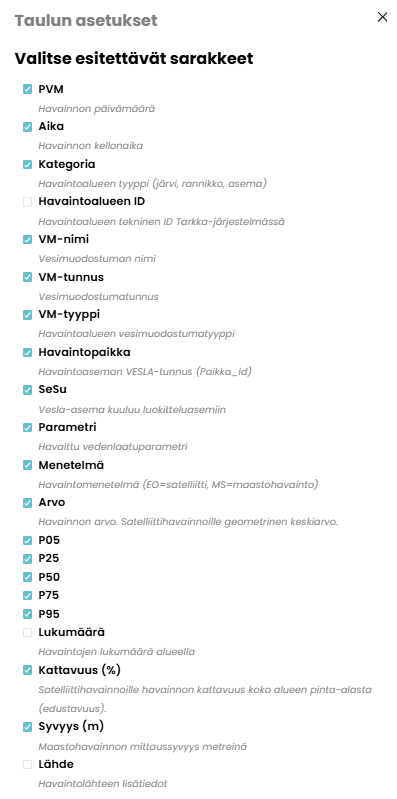
Taulukon yhteenvetoraportti
Taulukon alapuolella on painike “Raportti”. Sitä näpäyttämällä avautuu sivupalkki, jossa on taulukon sisältämien havaintojen yhteenvetoraportti alueittain ja datalähteittäin. Vihreällä taustalla esitettävät raportit ovat satelliittihavainnoista laskettuja (tunniste “EO” oikeassa yläkulmassa). Punataustaiset raportit ovat maastohavainnoista laskettuja (tunniste “MS” oikeassa yläkulmassa).
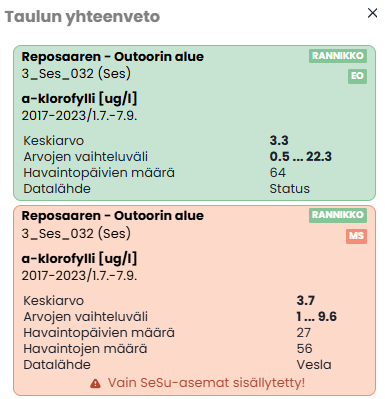
Raportissa esitetään laskenta-alueen tiedot, vedenlaatuparametri sekä laskennassa käytetty aikasuodatus.
Taulukossa raportoitavat tulokset ovat:
- Arvojen keskiarvo
- Satelliittihavainnolle keskiarvo on päivittäin alueelle lasketuista geometrisista keskiarvoista muodostetun aikasarjan aritmeettinen keskiarvo.
- Maastohavainnoille keskiarvo on kaikkien näytteenottojen aritmeettinen keskiarvo.
- Arvojen mediaani
- Arvojen vaihteluväli
- Satelliittihavainnoille vaihteluväli on päivittäin alueelle laskettujen kvantiilien 5% ja 95% ääriarvot.
- Maastohavainnoille vaihteluväli on kaikkien näytteenottojen minimi- ja maksimiarvo.
- Havaintopäivien lukumäärä (niiden päivien lukumäärä, joilta havaintoja on saatu)
- Havaintojen määrä
- Satelliittihavainnoille havaittujen pikselien kokonaislukumäärä. Arvoon vaikuttaa käytetty instrumentti, sillä eri instrumenttien resoluutiot poikkeavat toisistaan.
- Maastohavainnoille yksittäisten näytteenottojen kokonaislukumäärä. Huomioi, että saman päivän aikana on saatettu alueella tehdä useita näytteenottoja eri sijainneissa tai eri kellonaikoina.
- Havaintojen keskimääräinen kattavuus (vain satelliittihavainnot)
- keskimääräinen kattavuus kertoo, kuinka suuren osuuden alueesta satelliittihavainnot keskimäärin kattavat
- Havaintojen lähde
Mikäli Maastohavainnoista (Vesla) käytössä on vain VHS 4. kauden havaintopaikat, kyseisen raporttilaatikon alalaidassa on teksti “Vain VHS 4. kauden havaintopaikat sisällytetty!”.
Tietojen vienti CSV-tiedostoon
Taulukon alapuolella on linkki “Vie CSV-tiedostoon…”. Sitä näpäyttämällä voit ladata taulukon kaikki havainnot itsellesi CSV-muotoisena tiedostona.
Aikasarja
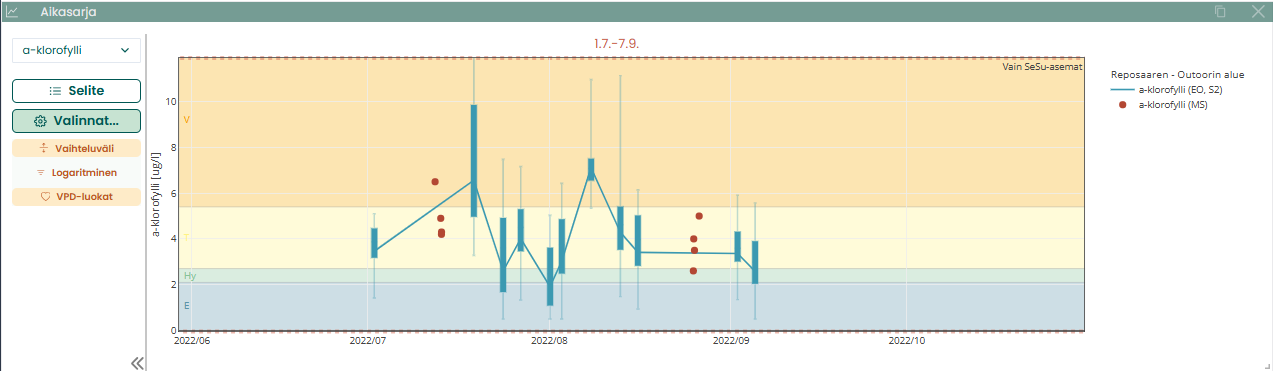
Esittää havainnot aikasarjamuodossa.
Jos työpöydän toimintopaneelista on valittuna jokin vuosittainen kausi, aikasarjassa esitetään kunkin vuoden osalta vain kyseisen kauden sisään jäävät havainnot. Tällöin myös graafialueen yläpuolella on teksti, joka kertoo minkä vuosittaisen kauden havainnot on näkyvissä. Joka tapauksessa esitetään kaikki vuodet, mutta jos on myös ajanjakso (vuosiväli) valittuna, se korostetaan graafissa punaisella katkoviivakehyksellä.
Mikäli maastohavainnoista (Vesla-havainnoista, MS) käytössä on vain vesipuitediretiivin luokittelussa käytettävät havaintopaikat, graafialueen oikeassa ylälaidassa on teksti “Vain VHS4-paikat”.
Aikasarjan lähentäminen, loitontaminen ja siirtäminen tapahtuu kuten yllä kohdassa Graafin sisältävien widgettien yhteiset toiminnot on kuvattu.
Aikasarjan toimintopaneeli
Aikasarjan vasemmalla puolella on suljettava toimintopaneeli, joka oletusarvoisesti on suljettu. Saat sen avattua painamalla widgetin vasemmassa alalaidassa olevia väkäsiä  , ja suljettua painamalla samoja väkäsiä uudelleen.
, ja suljettua painamalla samoja väkäsiä uudelleen.
Toimintopaneelissa voit:
- valita esitettävän parametrin (jos työpöydällä on aineistoja jotka sisältävät useamman eri parametrin)
- valita näytetäänkö selite aikasarjan oikeassa laidassa (Selite-painike)
- Valinnat-painikkeen alavalikosta voit valita esitetäänkö satelliittihavaintojen vaihteluväli, käytetäänkö logaritmista pystyakselia ja esitetäänkö aikasarjan taustalla valitun alueen luokittelurajat.
- Satelliittihavaintojen vaihteluväli esitetään pylväinä kvantiilien P05-P25-P75-P95 avulla. Satelliittihavaintojen aikasarjan yhtenäinen viiva kulkee päiväkohtaisten geometristen keskiarvojen kautta.
- Luokittelurajoja ei voi esittää, jos valittuna on useampia eri alueita joilla on erilaiset luokittelurajat, tai jos valittuna on alueita joilla ei ole luokittelurajoja
Aikasarjojen piilottaminen graafissa
Voit piilottaa väliaikaisesti näkyviltä tietyn aikasarjan näpäyttämällä sen nimeä graafin oikealla puolella olevasta selitteestä.
Havainnon näpäytys hiirellä: vaikutus taulukkowidgettiin ja tosivärikuvawidgettiin
Kun näpäytät jotakin aikasarjan havaintoa hiiren vasemmalla painikkeella, tapahtuu seuraavaa:
- Työpöytä “aktivoi” päivämäärän jota olet näpäyttänyt. Tämä näkyy aikasarjassa pystysuorana katkoviivana aktivoidun päivän kohdalla.
- Mikäli työpöydällä on Taulukkowidget, voit siitä valita näytettäväksi vain aktivoidun päivän havainnot. Tällöin voit aikasarjan havaintoja aktivoimalla nähdä automaattisesti kyseisen havaintopäivän tiedot taulukkowidgetissä.
- Mikäli työpöydällä on Tosivärikuvawidget, vaihtuu esitettävän satelliittikuvan päivämäärä aikasarjasta aktivoimaasi päivämäärään.
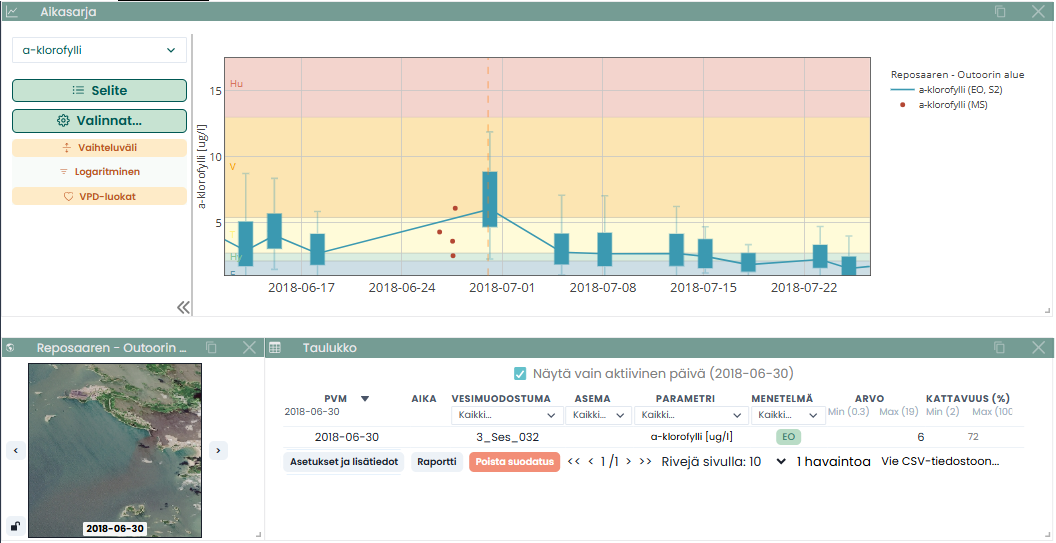
Aikavälin valitseminen aikasarjasta: vaikutus histogrammiwidgettiin
Mikäli:
- työpöydällä on myös histogrammiwidget
- mitään vuosijaksoa ei ole valittu työpöydällä
- mitään vuosittaista kautta ei ole valittu työpöydällä
Niin:
- Aikasarjassa näkyvää aikaväliä muuttamalla vaihtuu myös se aikaväli, jolta histogrammi lasketaan.
- Esimerkiksi valitsemalla aikasarjassa lähentämällä näkyviin (vaaka-akselille) aikavälin 26.1.2019-8.12.2022, histogrammiwidgetissä esitetään histogrammit jotka on laskettu kyseisen aikavälin sisään jäävistä havainnoista.
- Histogrammigraafin oikeassa alalaidassa on näkyvissä aina se aikaväli, jolta histogrammi on laskettu.
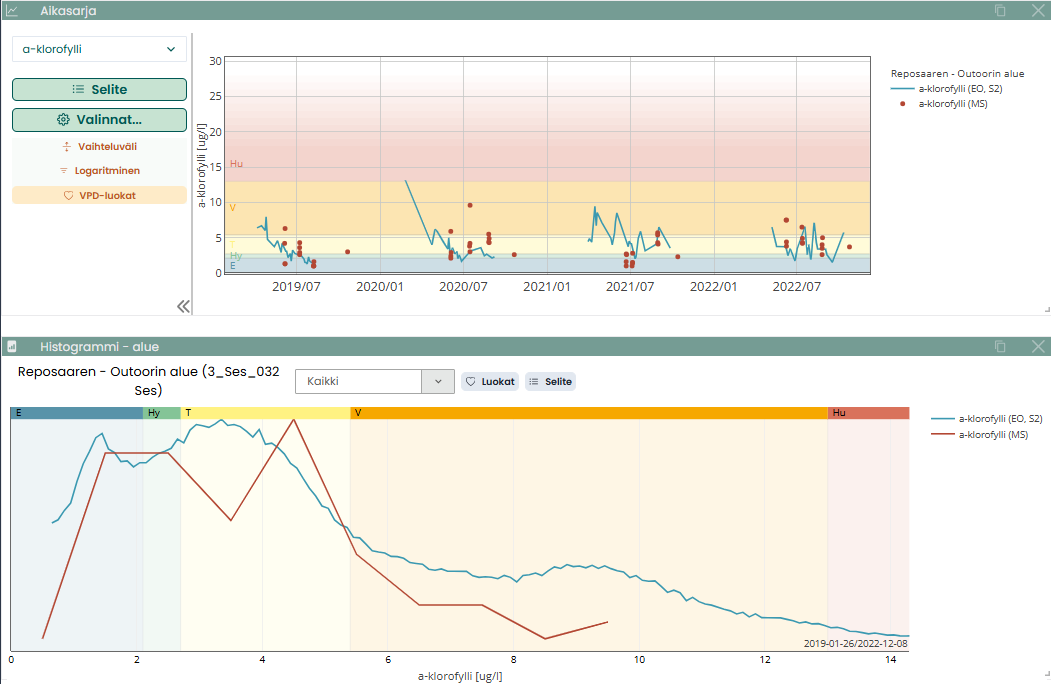
Mikäli työpöydän toimintopaneelin Säädä-välilehdellä on aktivoitu jokin ajanjakso tai vuosittainen kausi, histogrammi lasketaan aina kyseisille aikarajauksille riippumatta siitä, mikä aikaväli aikasarjagraafissa on näkyvissä.
Histogrammi
Histogrammiwidgettejä on kahden tyyppisiä:
- “Histogrammi - alue” on tarkoitettu useiden datalähteiden vertailuun yhdellä alueella.
- “Histogrammi - parametri” on tarkoitettu useiden alueiden vertailuun yhden datalähteen suhteen.
Riippuvuudet työpöydän muista widgeteistä:
- Jos (1) työpöydällä on aikasarjawidget, (2) mitään ajanjaksoa (vuosiväliä) ei ole valittu, ja (3) mitään vuosittaista kautta ei ole valittu, niin histogrammi lasketaan aikasarjawidgetin graafissa näkyvältä ajanjaksolta.
- Mikäli työpöydän toimintopaneelin Säädä-välilehdellä on aktivoitu jokin ajanjakso tai vuosittainen kausi, histogrammi lasketaan aina kyseisille aikarajauksille riippumatta siitä, mikä aikaväli aikasarjagraafissa on näkyvissä.
Histogrammi - alue
Widgetin tarkoitus on vertailla eri datalähteiden havaintojen histogrammeja samalta alueelta.
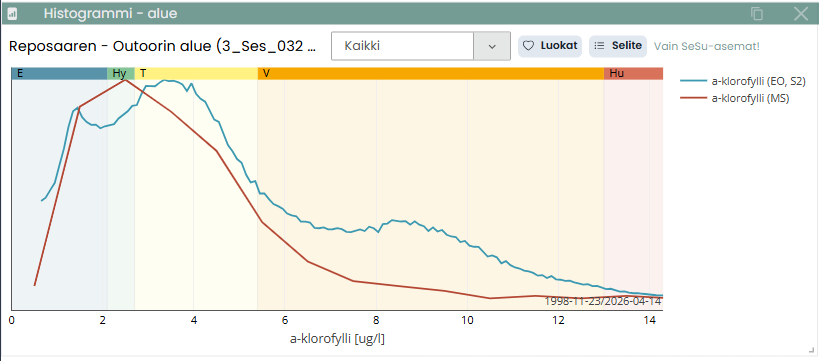
Aikaväli, jolta histogrammi on laskettu näkyy graafialueen oikeassa alalaidassa.
Jos valitulle alueelle on saatavilla vesipuitedirektiivin mukaiset luokkarajat, “Luokat”-painikkeella ne saa näkyviin graafiin tai poistettua näkyvistä.
“Selite”-painike näyttää tai piilottaa graafin selitteen.
Mikäli työpöydälle on tuotu useampia alueita, widgetin vasemmassa ylälaidassa on tarkasteltavan alueen valintatyökalu.
Histogrammin lähentäminen, loitontaminen ja siirtäminen tapahtuu kuten yllä kohdassa Graafin sisältävien widgettien yhteiset toiminnot on kuvattu.
Histogrammi -parametri
Widgetin tarkoitus on vertailla yhden datalähteen havaintojen histogrammeja eri alueilla.
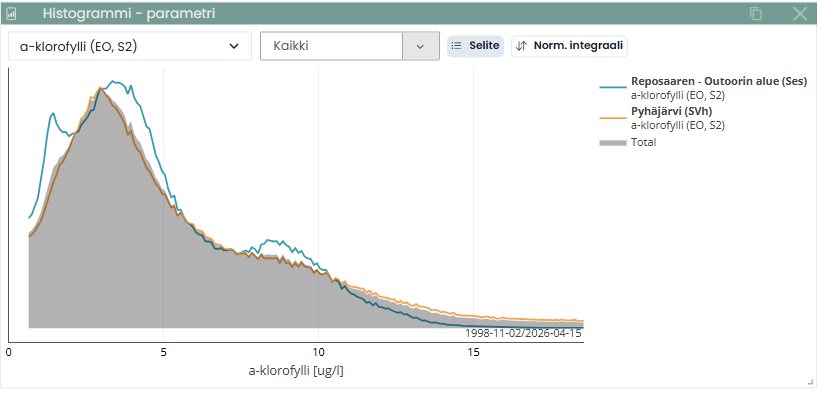
Aikaväli, jolta histogrammi on laskettu näkyy graafialueen oikeassa alalaidassa.
Widgetin vasemmassa ylälaidassa on tarkasteltavan datalähteen valintatoiminto.
“Selite”-painike näyttää tai piilottaa graafin selitteen.
“Norm. integraali”/“Norm. maksimi”/“Ei normalisoitu” -painike vaihtaa histogrammin normalisointitapaa:
- “Norm. integraali”: normalisoitu siten, että kunkin histogrammin integraalin arvo on yksi
- “Norm. maksimi”: normalisoitu siten, että kunkin histogrammin maksimiarvo on yksi
- “Ei normalisoitu”: ei normalisointia
Graafialueella on kunkin laskenta-alueen histogrammit eri värisinä käyrinä. Yhdenäinen harmaa alue taustalla on kaikkien laskenta-alueiden summahistogrammi.
Histogrammin lähentäminen, loitontaminen ja siirtäminen tapahtuu kuten yllä kohdassa Graafin sisältävien widgettien yhteiset toiminnot on kuvattu.
Tosivärikuva
Esittää satelliittihavainnon tosivärikuvan valitulta päivältä ja alueelta.
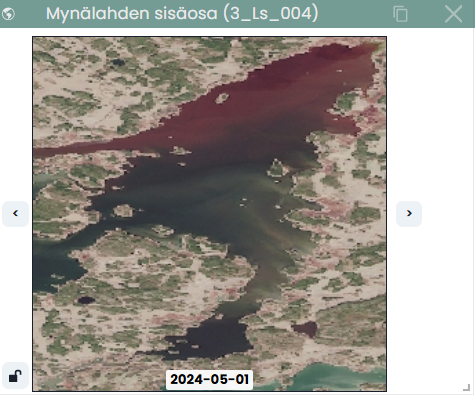
Riippuvuudet työpöydän muista widgeteistä:
- Mikäli työpöydällä on aikasarjawidget, näpäyttämällä havaintoa aikasarjassa vaihtuu myös tosivärikuvan päivämäärä.
- Mikäli työpöydällä on taulukkowidget, näpäyttämällä päivämäärää jollakin havaintorivillä vaihtuu myös tosivärikuvan päivämäärä.
- Voit lukita tosivärikuvan päivämäärän aktivoimalla widgetin vasemmassa alakulmassa näkyvän lukkokuvakkeen. Tällöin tosivärikuvan päivämäärä ei vaihdu, vaikka jokin toinen päivämäärä aktivoidaan muussa widgetissä.
- Voit vaihtaa kuvan päivämäärää edeltävään tai seuraavaan päivään tosivärikuvawidgetin vasemmassa ja oikeassa laidassa olevilla nuolipainikkeilla.
Huomioithan, että jokaisena päivänä ei saada satelliittikuvaa kaikilta alueilta, joten kuva saattaa olla tyhjä (widgetin sisältö on tällöin valkoinen).
Mikäli työpöydälle on lisättu useita eri alueita, widgetin ylälaidassa näkyy alueen valinta. Jos työpöydällä on vain yksi alue, alueen nimi näkyy widgetin yläpalkissa.
Widgetissä esitetään sekä Landsat-8 & 9 että Sentinel-2 -tosivärikuvat. Jos valitulta päivältä on Sentinel-2 -havainto, esitetään se, muutoin Landsat-8 tai 9.
Jos työpöydällä on useita alueita, voit monistaa tosivärikuvawidgetin (oikean ylälaidan kopioi-painike), ja tarkastella eri alueiden kuvia yhtä aikaa:
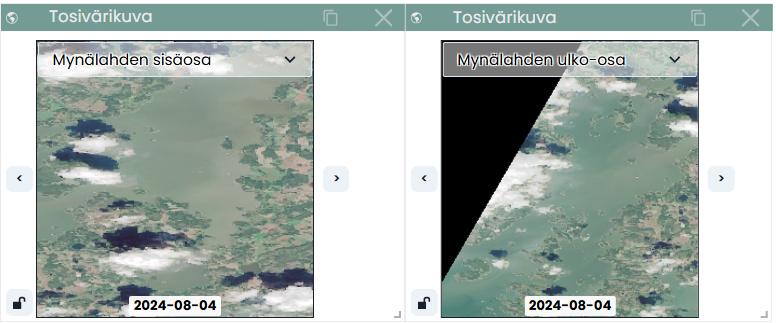
Voit tarkastella saman alueen kuvia eri päivämäärillä, jos monistat widgetin ja lukitset ne molemmat aktivoimalla vasemman alakulman lukot (alla olevassa kuvassa punaisena):