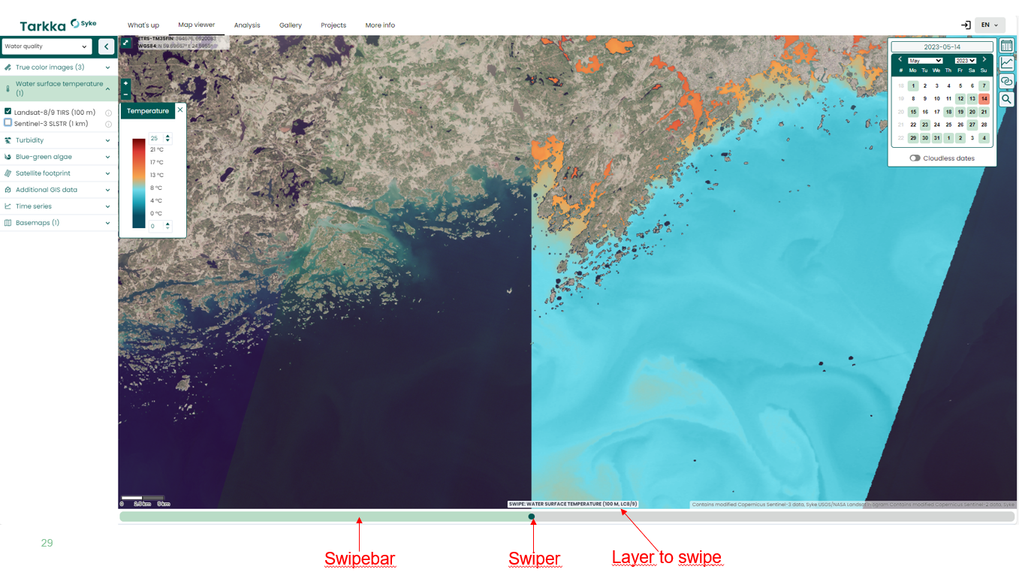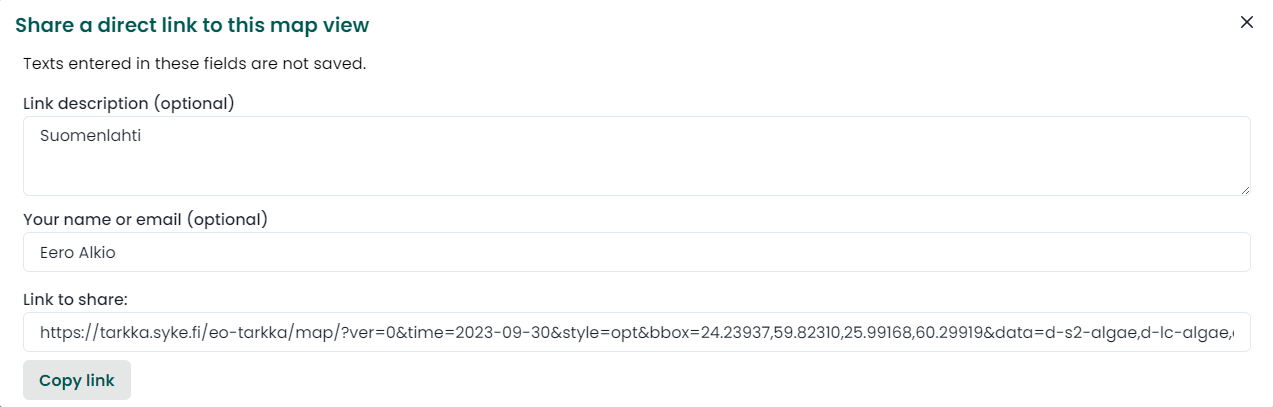Map features
Map features
Zooming and panning the view
You can pan the image view of a location to another by clicking on the map with the left mouse button and dragging it in the desired direction.
When you want to examine a specific area on the map more closely or get an overview of a broader geographical region, you can zoom in and out of the map. You can use the mouse scroll for this purpose, or if you have a laptop, use the two-finger touch gesture. On mobile devices or touchscreens, use a two-finger spreading motion. Alternatively, you can click on the plus and minus signs in the top left corner of the map to zoom in and out. 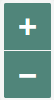 .
.
Map Scale
The scale bar is located at the bottom of the map. It adjusts its size as the map is zoomed in or out.
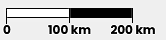
Map Legend
The color legend for water quality datasets is found in the color bar on the left side of the map interface. You can customize the upper and lower limit values by entering the desired values into the legend’s text fields and pressing the Enter key or click outside legend to apply the changes. Additional dataset legends, such as the Corine land cover interpretation, appear when clicking on a map feature with the mouse.
Legends and color maps can be moved within the application window by dragging with the mouse. You can close the legend with a click on the ‘x’, and reopen it from the button on the right side of the map window 
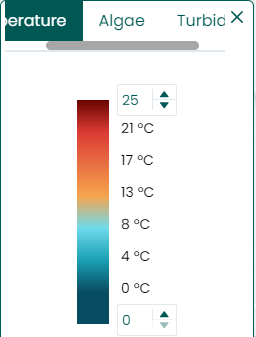
Inspecting the Observation Values and Object Information
To view the value of a water quality observation, click on the map with the left mouse button. This action opens a pop-up window displaying the water quality observations from the active datasets. At the bottom of the window, you can see the geographical coordinates of the clicked point as well as the observation date.
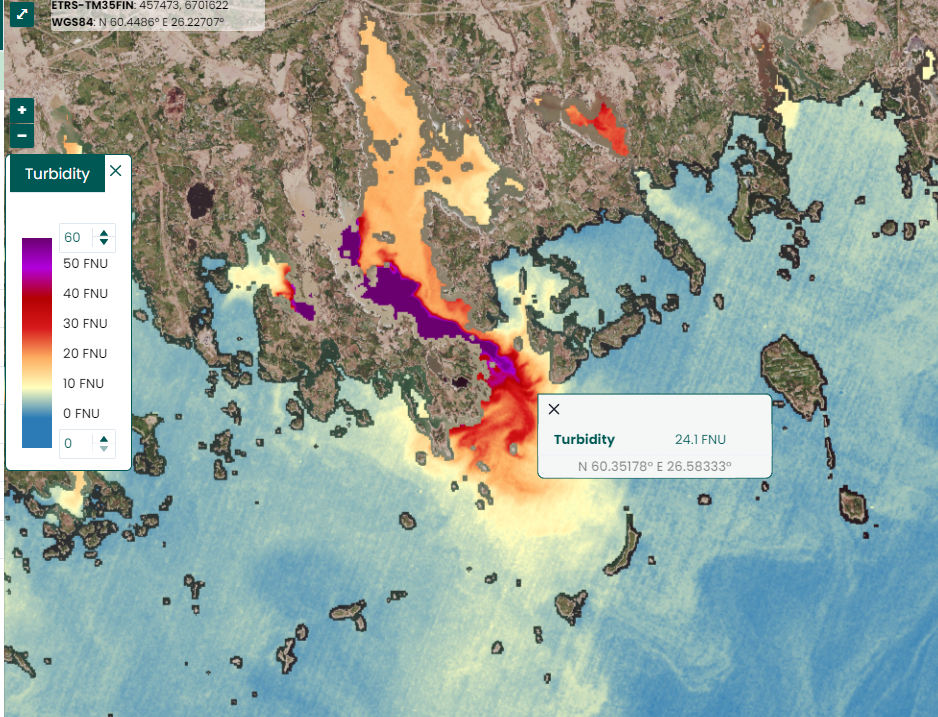
Swipe Functionality
Below the map, there is a swipe bar that allows you to “peek” beneath the topmost active map layer. The swipe function is used by dragging the mouse across the swipe bar’s ball icon or swipe handle left and right. This way, you can limit the view of the topmost map layer to only the right side of the swipe handle. Other active layers are visible normally to the left of the swipe handle. Hovering the mouse cursor over the swipe bar reveals above it the name of the map layer affected by the swipe function.