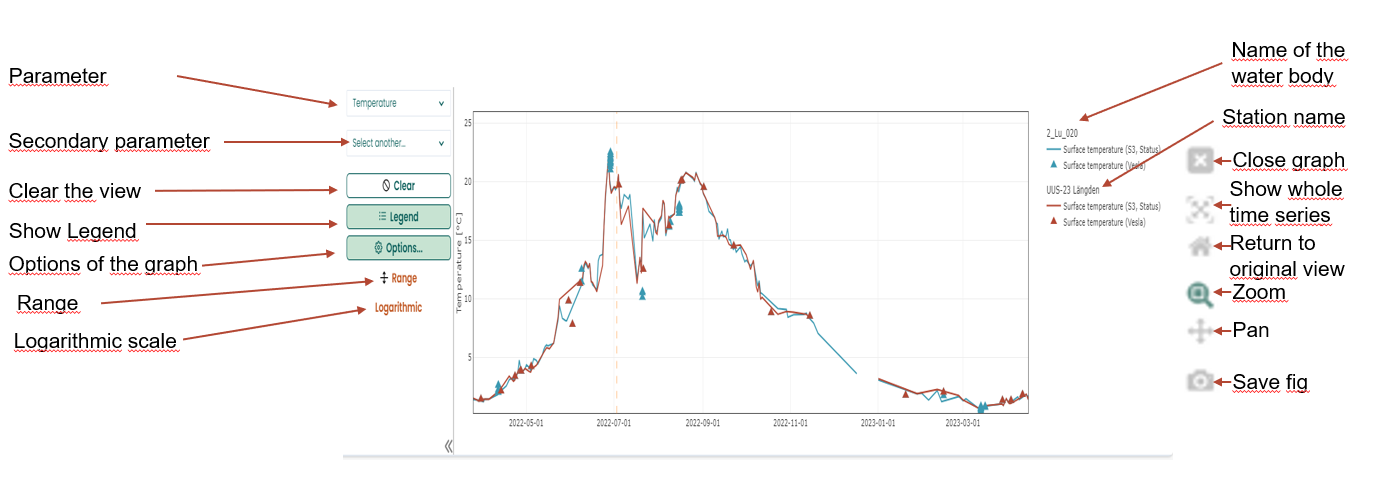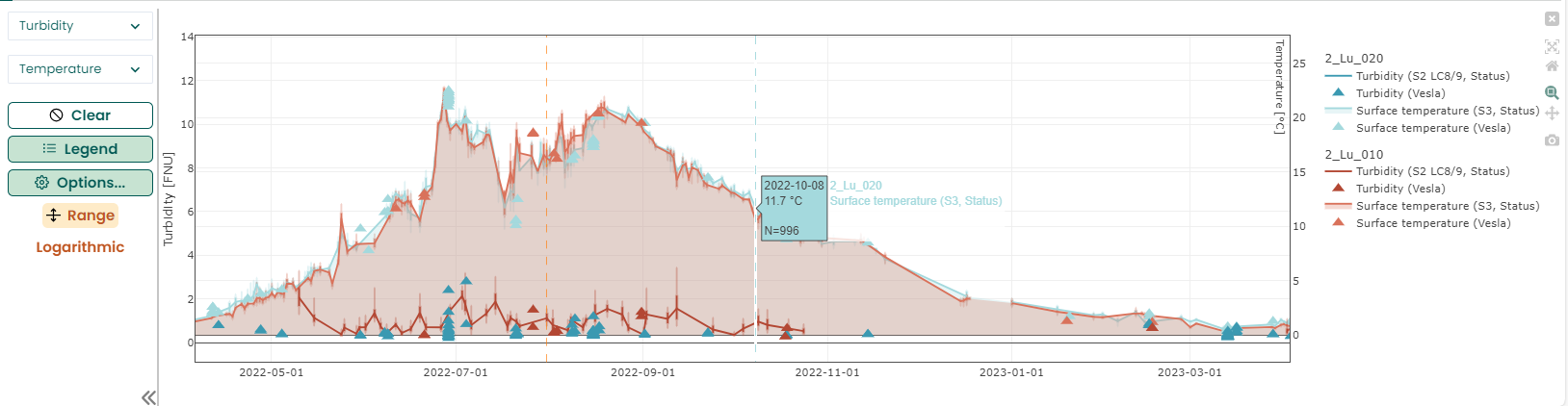Time series of the Regions and Stations
Time series of the Regions and Stations
In the Tarkka service, you can compare satellite observations and ground measurements through graphs using time series functions. The time series functions can be found in the Map viewer section. Time series are available for stations along the coast and selected lakes, as well as for some coastal and lake water bodies. Additionally, time series are available for the following marine survey types: Coastal Lagoons, Wide and Shallow Bays, and Boreal Baltic narrow inlets. Please note that the time series functions do not work on mobile devices.
To display time series areas on the map, open the left-side dataset selector in the map view, go to the Time Series section ![]() and activate a dataset from the menu that appears. In the Time series menu, areas covering broader water areas (water bodies and marine types) are separated under Regions, while local observation stations are under Stations, which are local observation stations. The datasets under the Regions menu are displayed on the map as boundary lines for the calculation area, and the datasets under the Stations menu are represented as circular markers. The Station sites option covers both the circular station location and the area around the station from which satellite observations are calculated.
and activate a dataset from the menu that appears. In the Time series menu, areas covering broader water areas (water bodies and marine types) are separated under Regions, while local observation stations are under Stations, which are local observation stations. The datasets under the Regions menu are displayed on the map as boundary lines for the calculation area, and the datasets under the Stations menu are represented as circular markers. The Station sites option covers both the circular station location and the area around the station from which satellite observations are calculated.
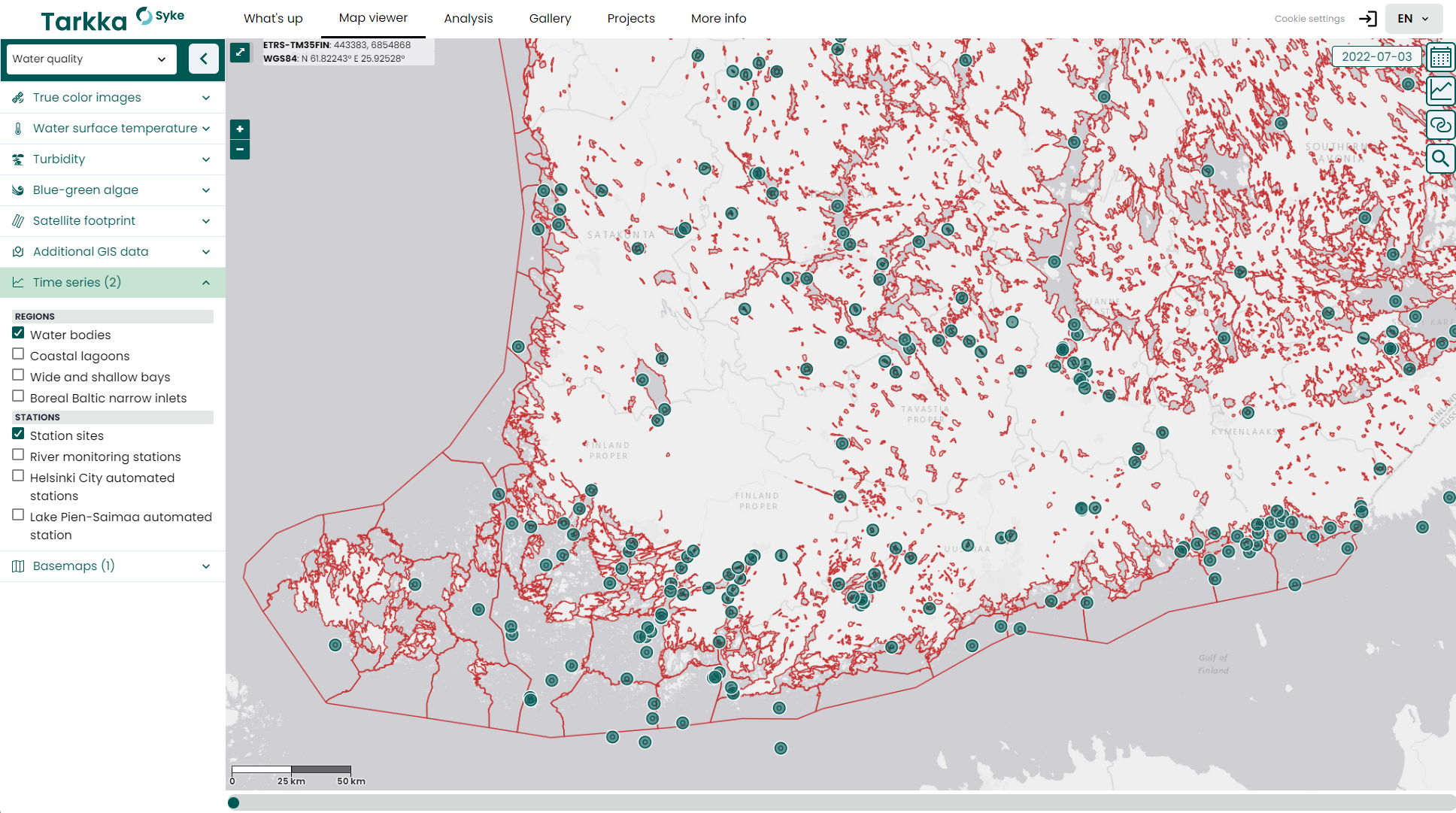
You can open a time series window for a specific station or area by left-clicking on the station or area on the map. This will open a time series window below the map, displaying the time series for the selected areas (see the image below).
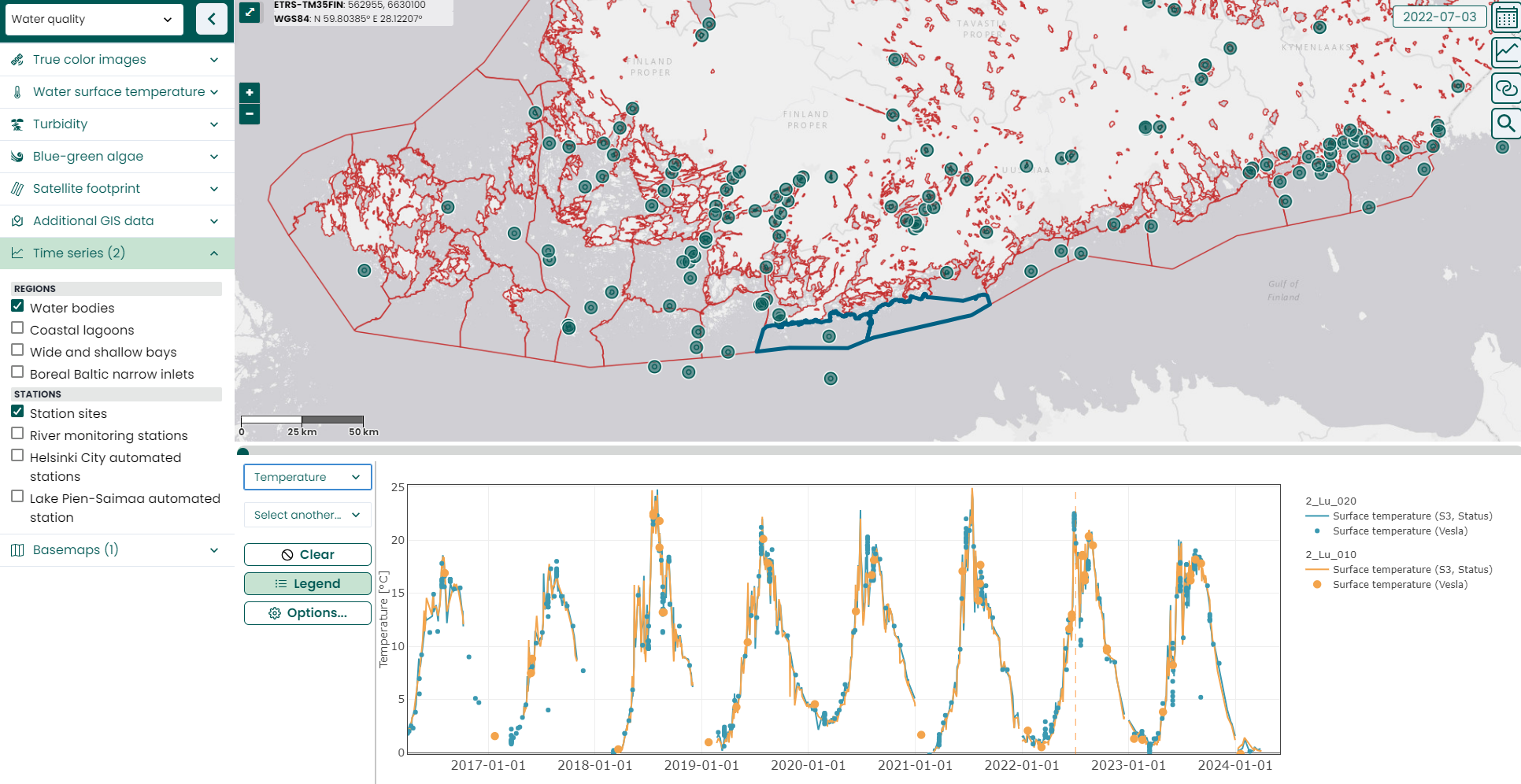
Selection and Removal of Areas
Multiple areas can be selected by left-clicking on different locations on the map. The selected areas will then appear in the map view with a dark blue border. The time series for the selected areas will automatically update in the time series view.
To remove the selection of a specific area, right-click on that area on the map.
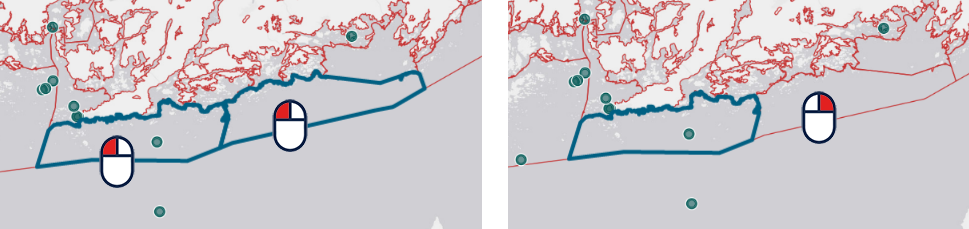
Time series funcionalities
Functions on the left side of the time series view:
Selection of displayed parameters:
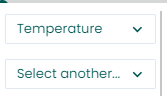
The upper dropdown menu selects the first parameter, which will have its y-axis on the left side of the graph
The lower dropdown menu selects the comparison parameter, which will have its y-axis on the right side of the graph.
 Clear button, removes all selected areast
Clear button, removes all selected areast Legend button, which shows or hides the legend on the right side.
Legend button, which shows or hides the legend on the right side.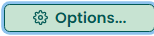 Options button, which opens extra choices:
Options button, which opens extra choices: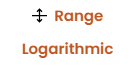
Range: erepresents the range of observations in the graph.
Logarithmic: converts the y-axes of the graph to logarithmic.
Two different parameters can be selected to be displayed simultaneously, for example, water temperature and turbidity. The first of the parameters is shown on the left y-axis of the graph, and the latter on the right y-axis.
In the middle of the time series window, there is a graph that displays the actual time series. When you hover over the graph with the mouse, additional functions appear on the right side of the time series window. You can refine the focus of the graph for a specific time period using the mouse and keyboard as follows:
Zoom in/out
 :
:Press and hold the left mouse button to select the desired time interval.
Use the mouse scroll wheel while hovering over the graph: this will zoom in or out the entire view.
Use the mouse scroll wheel over the x-axis or y-axis: this will zoom in or out only on the selected axis.
Scrolling
- Choose the Pan tool from the right side.
 , which allows you to grab the time series and move it, or
, which allows you to grab the time series and move it, or - Drag the x-axis or y-axis while holding down the left mouse button.
- Choose the Pan tool from the right side.
Restore to the original selection:
- Double-click the left mouse button, or
- Use the house icon on the right edge

You can download the image shown in the graph in PNG format by clicking on the camera icon in the action menu on the right side of the graph ![]() .
.
More detailed information about a specific observation can be obtained by moving the mouse pointer over the desired observation. This will also highlight on the map the area or target associated with that time series.
By left-clicking on a specific data point in the time series graph, Tarkka’s calendar date changes to the timestamp of that observation. This will also update the displayed datasets on the map to reflect the situation at that moment.
You can hide one of the time series in the graph by clicking on its legend on the right side of the graph with the left mouse button. To make the hidden time series visible again, click on the corresponding legend text.